ノベルゲーが簡単に作れるだと⁈
ディジコンの元会長のザックです!今年、サークル活動はほぼ参加できず老害になりました。
技術的なお話が売りのアドベントカレンダーですが、前から温めていたこれすごいよってやつを紹介します。紹介だけになってしまいますが、ぜひ体験してほしいです。
ほんへ)ノベルゲーが簡単に作れるものとは
今回紹介したいものはズバリ、「ティラノスクリプト」です。

〇ティラノスクリプトって何?
ティラノスクリプトとは、ノベルゲーを作るためのツールで、大きく3つの特徴があります。
①あらゆる環境で動作し、多彩な配布方法がある
HTML5で動くティラノスクリプトは、あらゆる環境で動作します。「Windowsアプリケーション」「MacOSアプリ」「iphoneアプリ」「Andoroidアプリ」「ブラウザゲーム」「ホームページ埋め込み」「各種携帯ゲーム機、据え置き機」に対応しています。
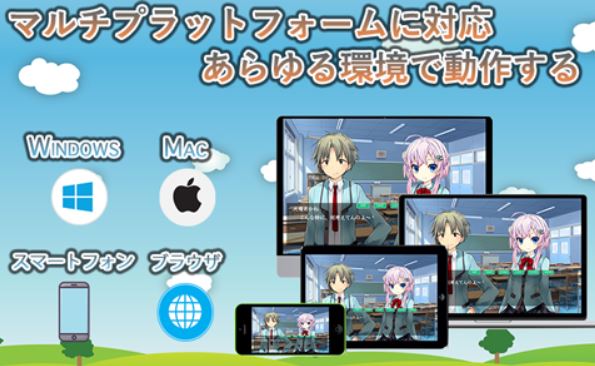
②サポートが充実している
製作をサポートするWikiや質問掲示板も立ち上がっています。
ゲーム製作をサポートする「デバッグツール」「ビジュアル製作のティラノビルダー」「スマホプレイヤー」などもあります。
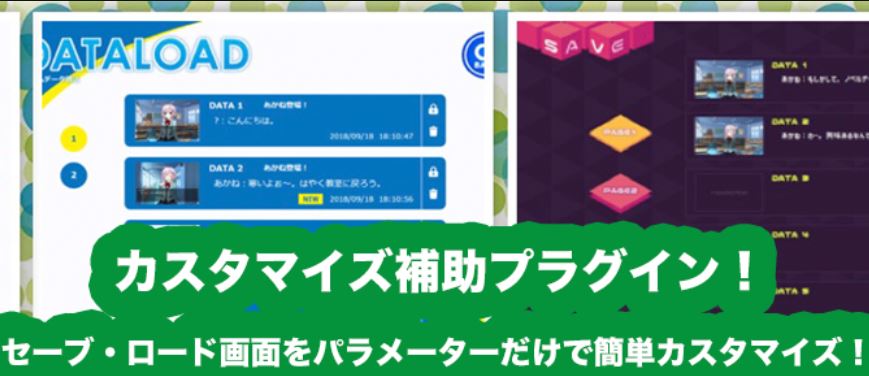
③フリーウェアで商用利用も制限なし
ソフトの利用は無料で、商用利用にも制限はありません。個人・法人・団体を問わず使えます。ゲームの開発が目的であれば、改造も可能という優れもの。
このツールはノベルゲーを作りたい人にとにかく優しく、初心者のつまずきを撤廃し、慣れてきたら自分の作りやすいように環境を変えることができる万能ソフトともいえるでしょう。
〇環境構築
ティラノスクリプトを使ってゲームを作るには、①ティラノスクリプト本体(スタンダードパッケージ)、②デバックツール(ティラノライダー/ティラノスタジオ)、③テキストエディターの3つが必要です。すべてZIPファイルですので、ダウンロードしたら場所を決めて解凍しておきましょう。
①スタンダードパッケージ
ティラノスクリプトのサイトを開き、ダウンロード>ティラノスタジオ(V5)>ティラノスクリプトV〇『最新版』はこちら>【最新版】○○をダウンロード
以下URLからも行けます。
※本記事投稿時点でティラノスクリプトV5、最新版はVer504bでした
②ティラノライダー/ティラノスタジオ
このデバックツールはティラノスクリプトのバージョンによって違います。ティラノライダーはV4、ティラノスタジオはV5です。今回はV5を選択したので、スタンダードパッケージをダウンロードするページの「ティラノスタジオの公式サイトから入手」>ページ下部、ダウンロードの スタンダード版「ティラノスタジオをダウンロードする」を選択。WindowsとMac版があります。

③テキストエディター
メモ帳でもできなくはないですが、コード書くならそれなりのエディターがいいと思いますのでおすすめのエディターを載せます。
これらのエディターに合わせてそれぞれティラノスクリプト用のプラグインもあるものがありますので是非ご活用ください。
Mery
本体
https://forest.watch.impress.co.jp/library/software/mery/
http://7yen.hateblo.jp/entry/2016/08/23/221741
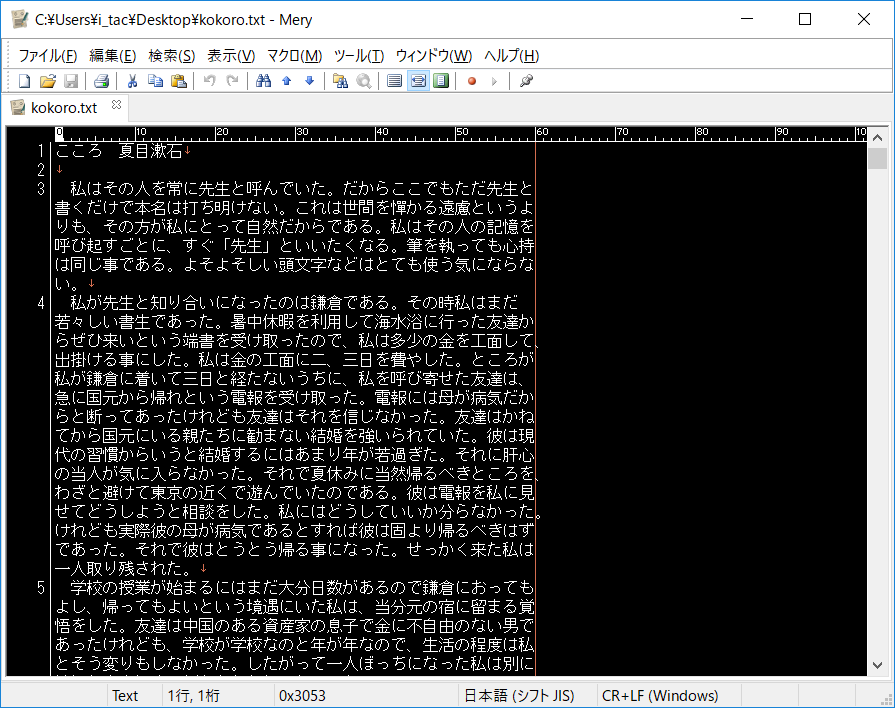
サクラエディタ
本体
https://sakura-editor.github.io/
https://nekonokanzume.amebaownd.com/posts/2443021
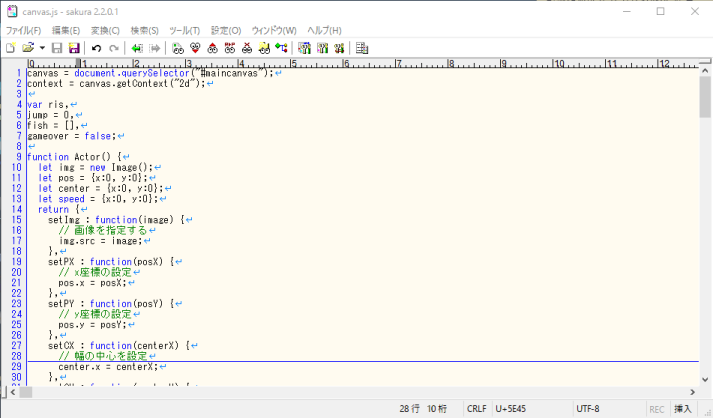
Atomエディタ
本体

TeraPad
本体
https://tera-net.com/library/tpad.html
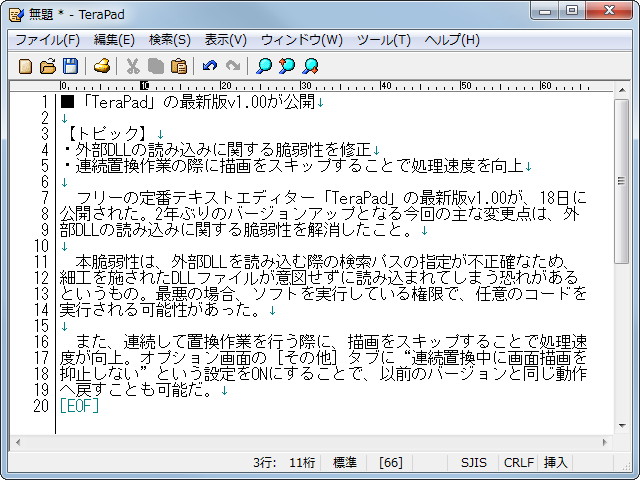
〇紹介したいおすすめポイント
・チュートリアル、サンプル、ツールが充実している。
公式サイトのチュートリアルコーナーではティラノスクリプトの操作方法から配布のしかたまで、丁寧に紹介されてるところがいい。
・機能デモ
基本機能の紹介として基本機能が試せるゲームがあり、ゲームのチュートリアルストーリー風に紹介してくれます。「機能デモ」で説明を読んだ後、「サンプルゲーム」に飛ぶ仕組みになっています。このサンプルゲームが神。
・サンプルゲーム
テクニックサンプル集 ①、②
ティラノスクリプトを使ったテクニックサンプル集です。コードをそのままコピペして、自分のゲームに取り入れることもOKという優れもの。

Live2D × ティラノスクリプト
ティラノスクリプトでLive2Dが利用できるプラグインが提供されています。

E-mote(えもふり)× ティラノ
ティラノスクリプトでE-mote(えもふり)を利用することができます。

基本機能デモゲーム
ティラノスクリプトの基本機能をひと通り確認することができるデモです。

テクニックサンプル集 ビギナー
ティラノスクリプトを使ったテクニックサンプル集です。改造、配布は自由。

ビジュアルノベル形式
全画面表示のビジュアルノベル形式ゲームです、 タイトル画面の作り方やクリア後の回想シーンなどの作り方を紹介。

Webアプリケーション
ティラノスクリプトの機能を活用したWeb形式アプリケーションで、 ゲーム以外でも幅広く活用できます。

タテ型のスマホアプリ用
スマートフォンアプリを意識して制作されたデモゲームです。 縦型の画面サイズ設定や、画面の作り方などを学べます。

また、慣れてきた人向けにキャラ差分、3Dグラフィックなど12の実践テクニックを紹介しています。
関連ツール
・ティラノビルダー
ドラッグ&ドロップの直感的な操作でノベルゲームが開発できる。ティラノスクリプトを直接記述することも可。
・ティラノプレイヤー
ストリーミング&ダウンロード配信に対応した、フレームワークで、ティラノスクリプトで制作されたゲームをアプリ化して、AppStoreやGooglePlayへ配信できる。
関連ツール紹介 - ティラノスクリプト|スマホ対応のノベルゲームエンジン、アプリ化にも対応。
もちろん、月額いくらから~っていうプランもあり、そこでは限定プラグインやプレミアム機能もありますので是非チェックしてみてください。
いかがでしたでしょうか。公式でこれだけ手厚いサポートが受けられるサービスはなかなかないと思います。いままでゲーム作るのに、難しそうだなぁとか思っていた方に読んでいただけることを願っています。
それでは
複雑な3Dモデルを作る話-UNITY移植物語後編-
レモンサワーをもっと飲みたい!
もういっそ頭からかぶりたい!
ザックと申します。
お察しの通り飲酒後のわけのわからないテンションで書いております。
この記事はディジコンの2019年アドベントカレンダー14日目の記事にもなっております。
本日は前回の続きである、InventorからUNITYに3Dモデルを移植するって話でしたが、
実はほとんどできております。
というのも、本来はCADデータを別のソフトから変換してUNITYに移植という話でしたが、ファイルの形式(.obj)にUNITYが対応していたため、直接ぶっこむことができることが判明いたしました。
まずはUNITYを開きましょう
UNITYの使い方わからない人はほかの資料参考にしてください。
一応、過去の記事貼っておきます。
Unity 3D でできることその1~フィールドを作ってみよう~ - ザックのブログ
UNITYの新規3Dプロジェクトを開きます。

前回objファイルで保存してもらった円柱のファイルをエクスプローラー上からProject欄のAsset内にドラッグアンドドロップします。

さらにそこからSceneビューにドラッグアンドドロップすると…

御覧のとおり。
すぐにobjectの一つとして使うことができます。
複数は…
Inventorには、複数のパーツをつなげ合わせた状態(アセンブリと呼びます)のものも存在します。
元々部品図とそれを合わせた設計図を描くためのソフトなので当然といえば当然ですが、
このアセンブリの場合、前回紹介したとおりにファイルを「書き出し」からobjファイルを選択して書き出した際にすべてくっついた状態で持ってくることができます。
例えばこの箱

4枚の横板、持ち手、底板の6パーツでできていますが、このファイルごとドラッグアンドドロップすると…

一つにまとまってる!
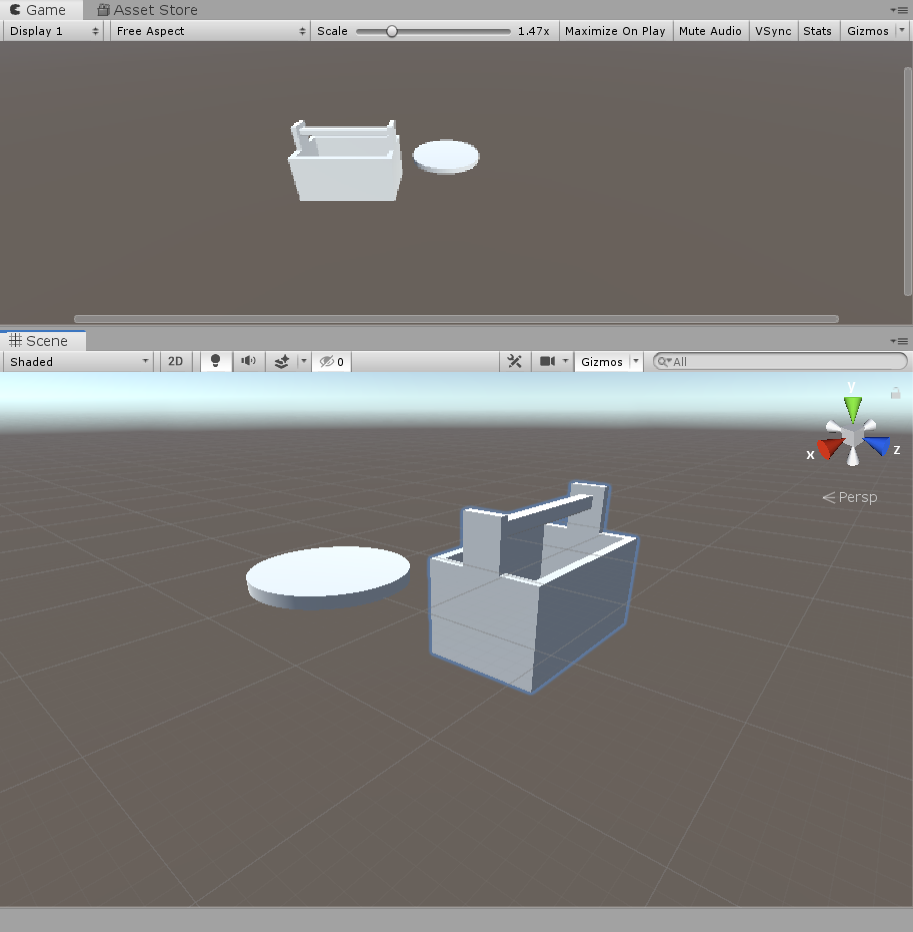
はい。Sceneビューに持ってきてもくっついています。
ここで注意しなければならないことは、
Inventor内できちんとパーツすべてを結合させてから書き出しを行うことです。
これで初めて一つのパーツ扱いになります。
それともう一つ、
これは今回のすべてにかかわることですが、
Inventorからobjファイルに書き出した際出てくるこのファイル

この.mltファイルは必ず同名のobjファイルと同じ場所に保存してください。これを別々にするとうまくいきません。
ファイルを移動する際は必ず2点セットでお願いします。
いかがでしたでしょうか。
今回はちょっと内容薄くて申し訳ないですが、モデリングができるのは必ずしもモデリングソフトだけではないということがお分かりいただけかと思います。
皆さんの参考になればぜひご利用ください。
では、また
複雑な3Dモデルを作る話-UNITY移植物語前編-
おいおい!
サークル引退してからプログラムのコードなんて1文字も書いてないぞ!
ザックと申します。
最近はめっきり教員採用試験の勉強だの指導案出せだの授業計画出せだの模擬授業だのやってて教師一直線って感じです。
本日は気づいたら担当にされていたので素敵なカレンダーの一日を飾る記事を書きたいと思います。
今回も2回に分けて紹介します。前編はモデル形成、後編は移植方法を紹介します。
UNITYじゃないの?って思った方はごめんなさい。次回UNITYでやります。今回はモデルづくりをします。
以前はUNITY以外触ってこなかったので、最近触ってるものと絡めていきたいと思います。
今回紹介するのはUNITY上で3Dモデルを表示する方法。
普通はBlenderやUNITYの中で行うものですが、今回はAUTODESK社のInventorというソフトを使います。
AUTODESKといえばCADですよね。
最近の工業製品の多くはCADのようなソフトで設計されています。
私も機械科の学生なので最近はよく使うようになりました。
InventorはCADに並ぶ設計、モデリングソフトです。
一つ注意点があり、学生や教育機関向けには無料で利用できるものの、商業向けだとそこそこお値段が張ります。
Inventorだけで一年ごとに8~9万円の契約ですからすごいですよね。
でもそれだけすごい機能が充実しています。
今回だけやるよって人は30日無料体験版もあるのでぜひそちらをどうぞ。
Inventor
ダウンロードの説明は省略させていただきます。
一応リンクは張っておきます。
雑ですみません。
学生、教職員用↓
学生と教員向けの無償ソフト | Inventor Professional | オートデスク
30日無償体験用↓
Inventor 2020 のダウンロード | 無償体験版 | オートデスク
ここでは簡単に使い方を説明します。
ここから先、「〇〇をクリック」という表現を使いますが、その項目のイラストやマークを選択してください。(例外を除く)
説明フェイズ
Inventorを起動すると次のような画面が出てきます。

左上の「新規」をクリックすると、次のようなポップが出てきます。

ここでは「Standard.ipt」を選択し、「作成」をクリック。

左上の「2Dスケッチを開始」をクリック。

XYZのどの面でもいいですが、今回はわかりやすいこの面でいきます

そのままクリックすると
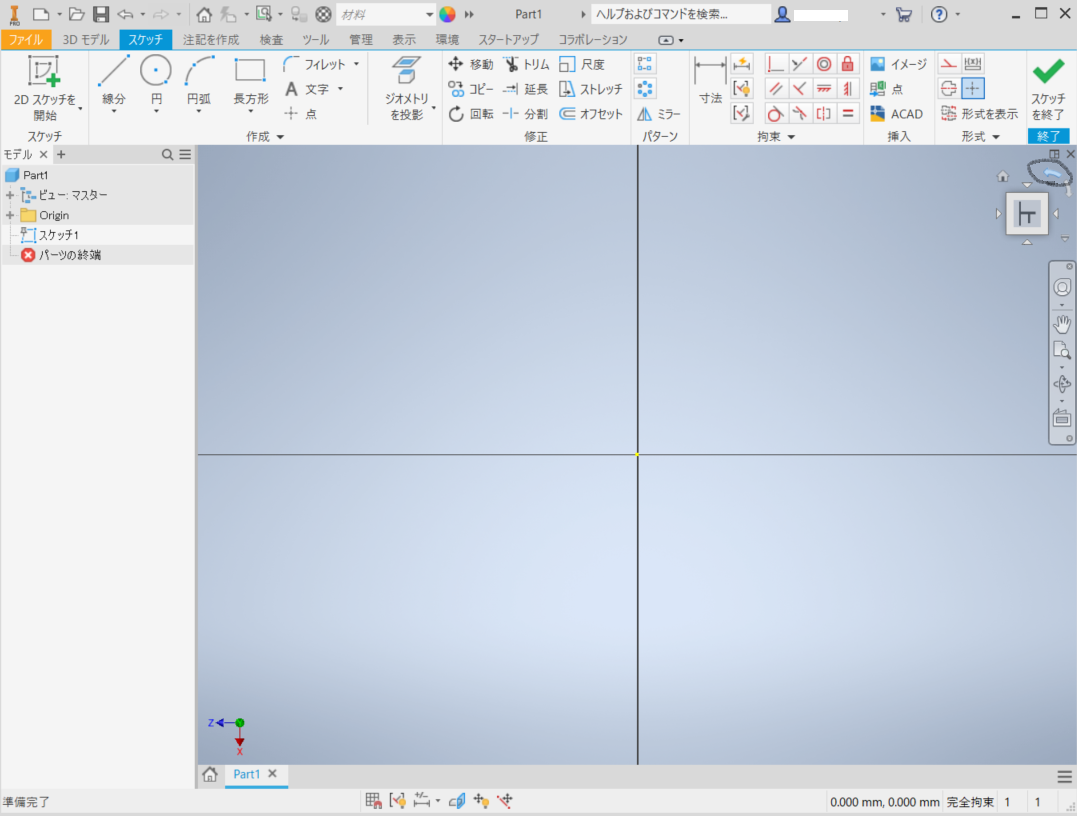
上のマークが右に傾いてしまっているので直しましょう。
カーソルを近づけたら矢印は出てきます。
今回はサンプルとして、円柱を作成します。

「円」をクリックし、X 0mm Y 0mmでクリックします。
これが原点になります。
原点から半径の長さ(お好み)で伸ばし、もう一度クリックするとその長さの半径の縁ができます。

円ができたら「スケッチを終了」をクリック。

円が大きく表示されたり、逆に小さすぎるときはマウスホイールで調節してください。
感覚的に慣れていくと思います。

あともう少しで終わります。左上の「押し出し」をクリック。

このようにメニューが出てきます。
ここで気にするのが「方向」と「距離」です。
方向は4つのマークが表示されていますが、右から「既定」「反転」「対称」「非対称」と並んでおり、基本的には「既定」か「対称」を使います。
「既定」は上に、「反転」は下に、「対称」は両側に、「非対称」は上下それぞれ違う長さに指定して押し出すことができます。
このメニューが出ている間は編集可能ですのでいろいろ試してください。
「距離」は高さのことですのでお好みでどうぞ。
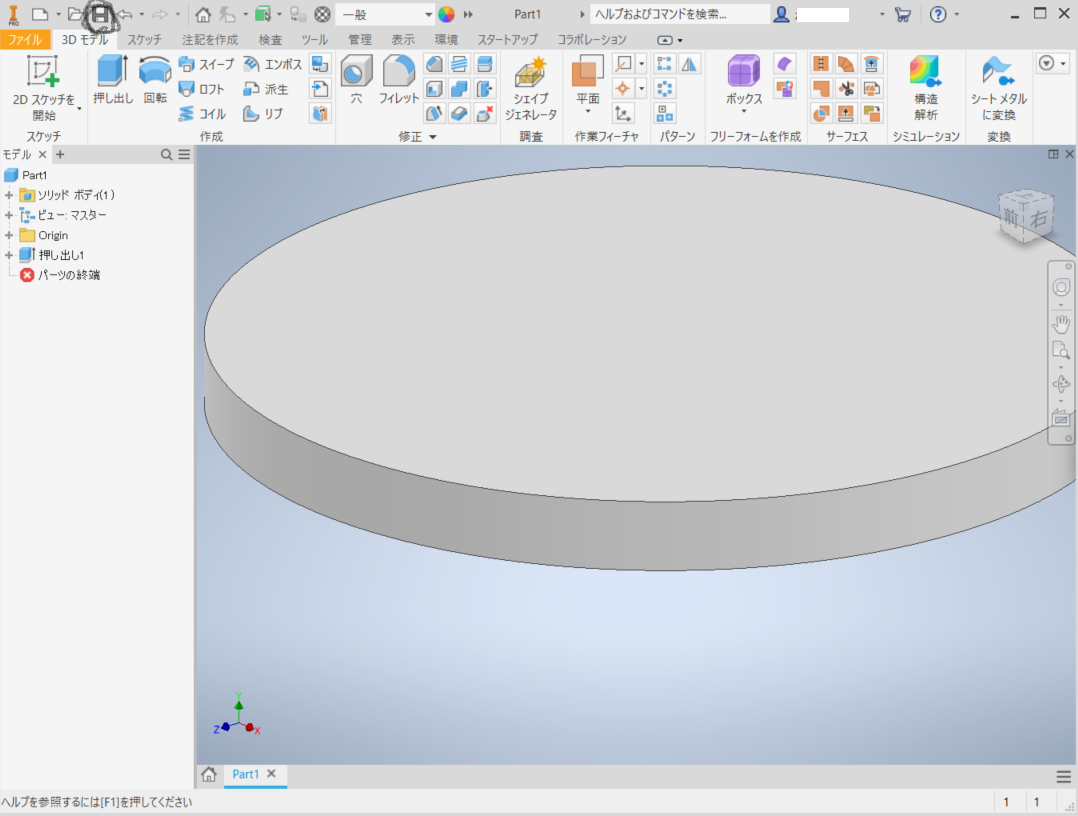
円柱ができたら「ファイル」をクリック。「書き出し」→「CAD形式」を選びます。
分かりやすい場所に保存しましょう。

形式はobjファイルにしてください。
モデルができたところで、今回はここまでにします。お疲れ様でした。
Inventorは様々な形状や複雑な形状のモデルを作ることができますので、ほかにもいろいろ試してみてください。
次回、後編では、完成したCADデータをUNITYに移植します。
ぜひお楽しみに。
Unity 3D でできることその2~キャラを動かしてみよう~
皆さん、おはこんばんにちは。毎週レポート2,3本抱えて死にそうなザックです。
この記事は前回のザックのブログの続きで第2回の記事となります。
前回の記事を見ていない方は是非見ていってください。
今回はいよいよキャラクターを動かします。まずは前回のprojectを開きましょう。

本来はキャラクターを3Dモデリングソフトで作ってそれをUnityにインストールする
ところですが、3Dモデリングはどちゃくそ時間がかかるので
ユニティちゃん 3Dモデルデータ - ダウンロード - UNITY-CHAN! OFFICIAL WEBSITE
ここからダウンロードしちゃいます。

デスクトップや、ダウンロードフォルダなど、わかりやすいところに置きましょう。
unityちゃんがダウンロードできたら、Unity編集画面に戻り、左上のAssetsから
Import packageを選択、Custou packageを選び、先ほどダウンロードした
Unityちゃんのダウンロードフォルダを選択しましょう。Importを押すと、必要な分がダウンロードされます。

ProjectにUnityChyanファイルが表示されればOKです。
次に、フィールドにUnityちゃんを乗っけてみましょう。
ProjectからUnityちゃんフォルダをクリック。Modelsを選択すると…

いましたね。この子です。Unityちゃんをドラッグアンドドロップでフィールドに持っていきましょう。

次にキャラクターを操作する機能をつけましょう。今のままではただの置物です。
まず左上のモード選択が左から2番目、十字の矢印になっていることを確認します。この状態を維持したまま編集します。

次に、フィールドに乗っけたUnityちゃんをクリックしましょう。輪郭がオレンジ色になります。そのままで画面左上、左から5番目のComponentからPhysics、その中のCharacter Controllerを選択します。ここで画面右下のInspectorにCharacter Controllerが見えていれば大丈夫です。

ここで編集することはCenter(当たり判定の中心)、Radius(当たり判定の半径)、
Height(当たり判定の高さ)です。
CenterのYを0.75、Radiusを0.25、Heightを1.5にするとちょうどいいかもしれません。
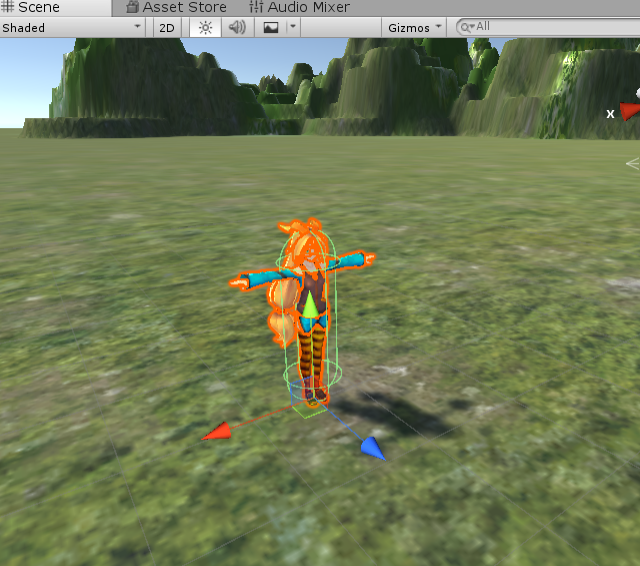
このように緑色の枠がきちんと囲えていればOKです。

次に画面下のAssetからScriptsを選択、一番最後のスクリプトをドラッグアンドドロップします。対象は、HierarkyのUnityちゃん本体です。

これで動くかと思うかもしれませんが、まだ動きません。現状、Unityちゃんは質量をもっているが、地面には質量がなくそのままUnityちゃんだけがすり抜けてしまうといったところです。これを防ぐために以下の作業をします。

Hierarkyのterrainをクリック。画面右側に上の写真のように表示されると思います。その中のIs Kinematicにチェックを入れましょう。

同じくHierarkyのUnitychanを選択、Is Kinematicにチェックを入れましょう。どちらもRigidbodyの項目にありますね。後々大事になってくるのでRigidbodyは覚えておきましょう。
こうすることで十字キーなどで動かすことができます。詳細のスクリプトを載せておきます。次回、アニメーションのつけ方をお伝えしたいと思います。
拓殖大学ディジタルコンテンツ研究愛好会 Advent Calendar 2018 - Adventar
Unity 3D でできることその1~フィールドを作ってみよう~
皆さん、おはこんばんにちは。Unity全然使えてないのに、C#全然分かってないのに
Unityできますとかイキっているザックです。プログラミングのプの字も理解してない私ですが、今は必死にUnity公式チュートリアルを潰している最中です。
Unityを始めたきっかけは音楽制作が敷居高すぎてうわぁむりぃってなってゲーム開発できるソフト探していた時に見つけたってだけです。最初は「なんか英語分からん」とか思いながらも、言われたとおりにやってればなんかそれっぽいサムシングができました。言われたとおりにスクリプトを貼っ付けたら動きました。自然と"オブジェクト指向"なるものがわかってきた気もするようなしないような…
とにかく、何とかなります。そのうちできます。英語分かれば… (勉強しろや)
今回は導入。まずゲーム作りの最初の最初、フィールド作ってみたいと思います。次回はキャラを配置して動かすところまで紹介できたらいいなーなんて思ってます。お楽しみに。Unityのダウンロードは済ませているつもりで説明しますので、まだダウンロードしてない方はここからどうぞ。
「Unityを選択+ダウンロード」から"personal"を選択し、インストーラーの指示通りにダウンロードしてください。
完了したらさっそく開き、Newを選択、名前を決めて"Create project"をクリック。さあ、始めましょう。
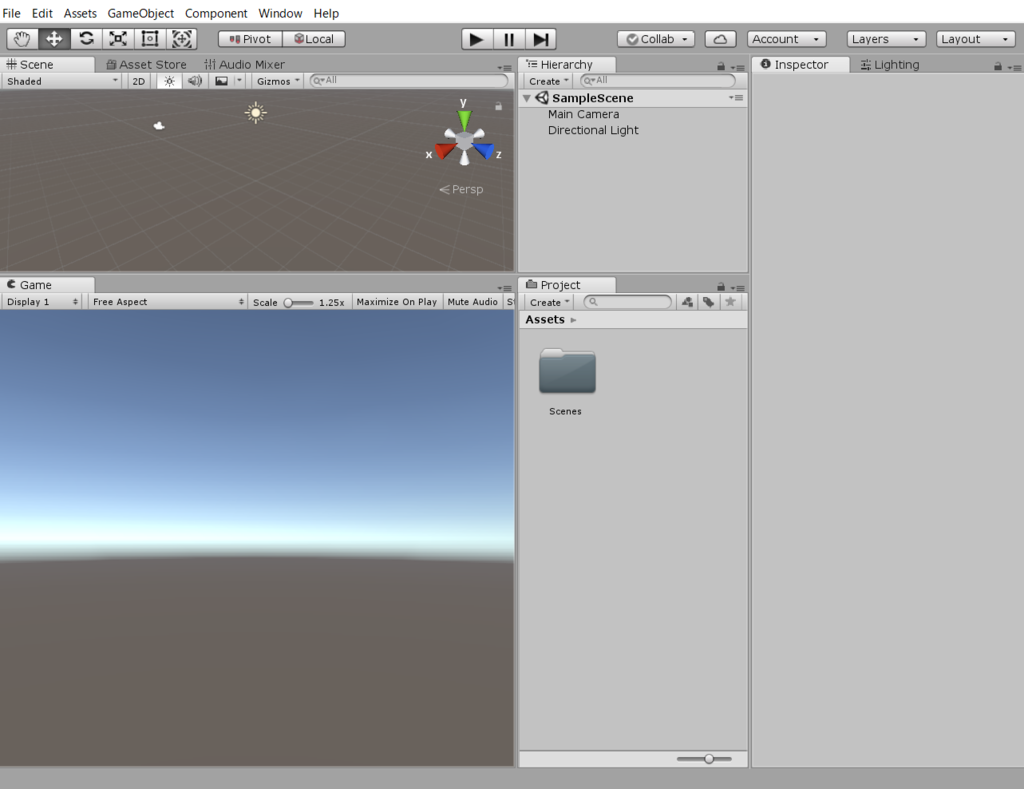
1
"hierarchy"から"create"を選択、"3D object"の中の"terrain"をクリックします。左上の画面に白い更地が出てきました。ここがフィールドになります。"Hierarky"の"terrain"をクリックしてください。

ここで右端、"Inspector"内の"terrain"をクリックしますが、何もありません。実はまだ"terrain"の中身はありません。ですのでダウンロードしちゃいましょう。
2
一番上のバーの左から3番目、"Assets"から"Import package"を選び、"Environment"をクリック。"Import"を押してダウンロードします。この"Environment"がUnity初期装備のテクスチャです。

ここで、"Asset"からではなくその下辺りにある"Asset Store"から他のテクスチャをダウンロードしてみてもいいでしょう。"Environment"が表示されない場合は"Asset Store"から「Unity公式アセット」で検索してください。
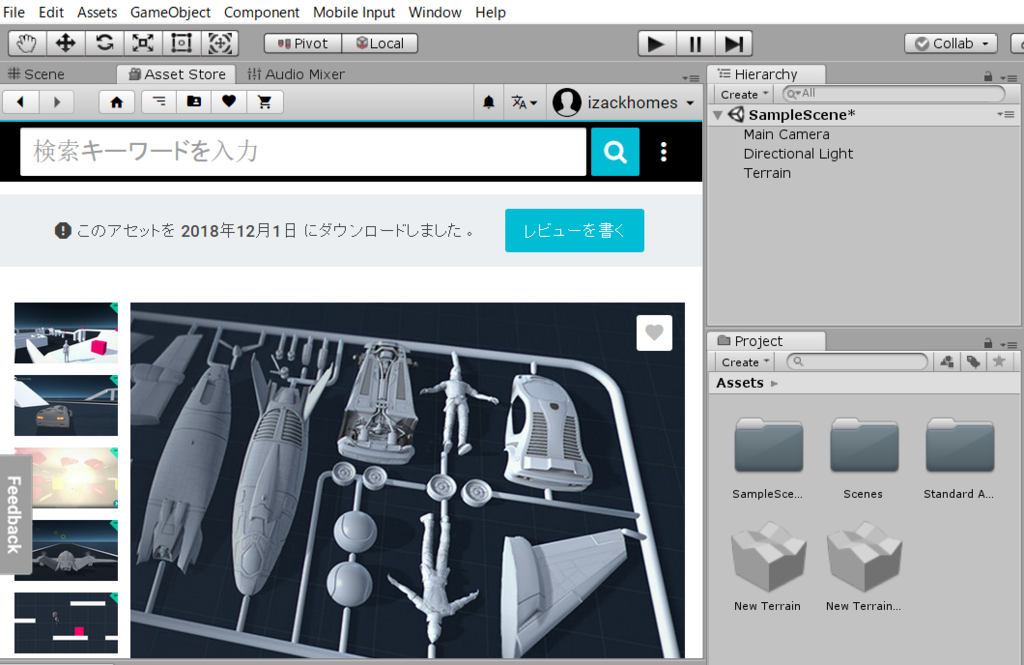
3
ダウンロードができたらInspecterの"terrain"をみてください。左から4つ目の筆マークをクリック。
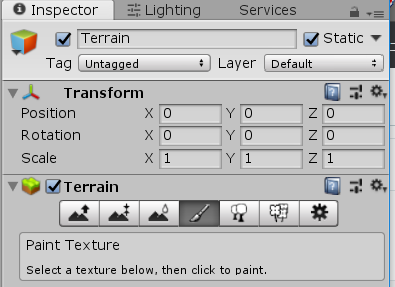
"texture"の下に"edit texture"というボタンがありますのでクリック。"Add texture"を選択すると先ほどダウンロードしたテクスチャが出てきます。
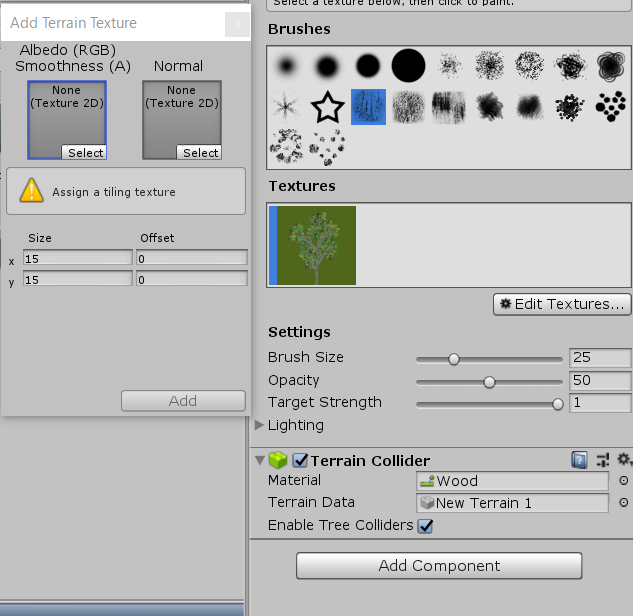
"select"をクリック。よさげなテクスチャを選んで"apply"を押すと……

わぁすごい、草が勝手に(棒)
4
しかしこれでは平坦でいまいちフィールド感がない。ここで、terrainの一番左の山マークを選択しましょう。
この状態で左上の画面のフィールドをクリックしてみると…
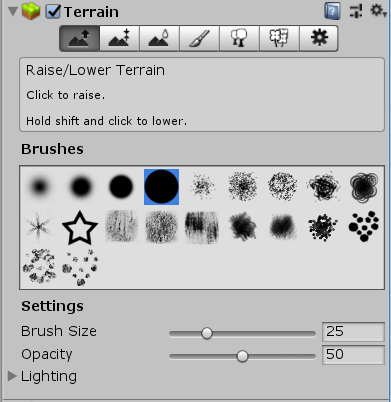
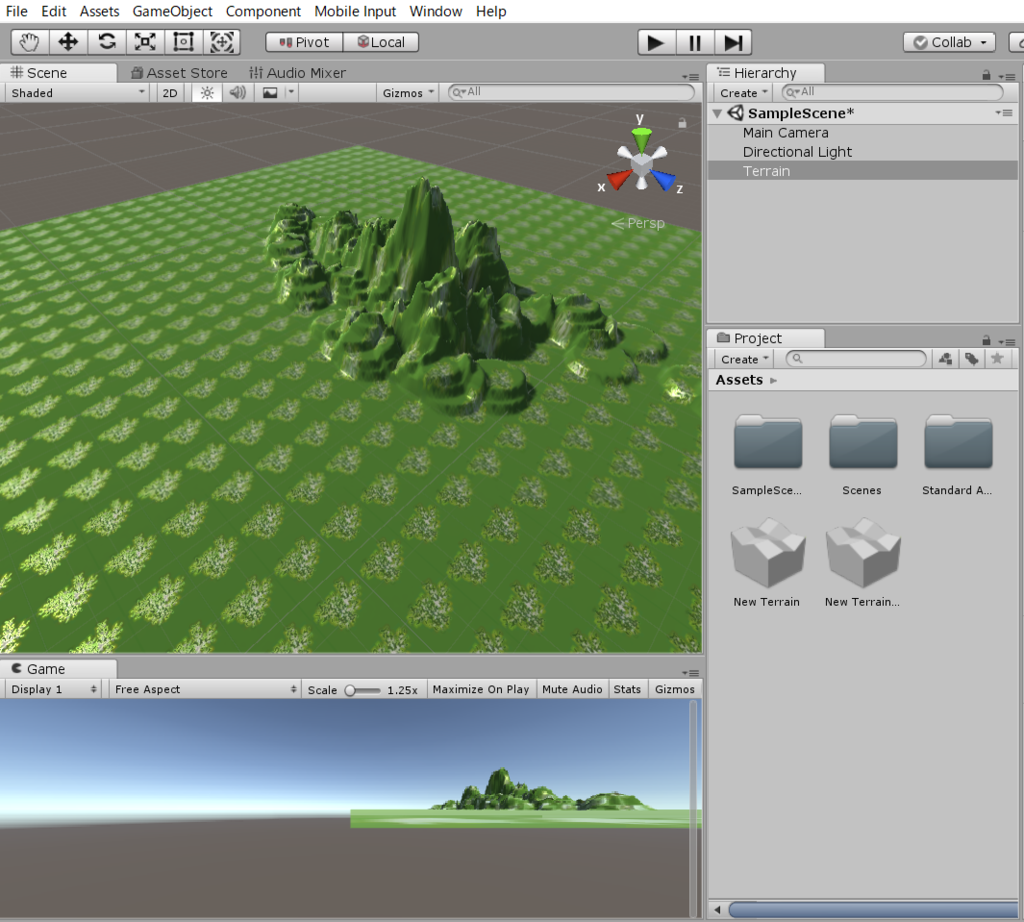
お山ができます。長押しするとどんどん高くなります。
関係ないですけど地面気持ち悪いですね。直しときます。

あとはお好みで木を生やしたり、花を生やしたり、オブジェクト(小屋とか)を置いていけば完成です。あとはもうお好みです。"hierarchy"から"create"を選択、"3D object"の中から適したものを選んで乗っけるだけです。基本的には木もそうしますが、オリジナルの木を作ろうとすることもできます。ですがそれはまた今度。
いかがでしたか。結構簡単にフィールド1つはポンとできます。あとはどこまで凝るかです。凝れば凝るだけ際限がないので参考画像貼っときますね。


もう可能性は無限大です。ここでAsset Storeを活用すると、上のような複雑なフィールドを作ることも不可能ではありません。
ここで再び紹介しますが、Unityの長所の1つにAsset Storeが非常に充実していることが挙げられます。無料でも素晴らしいコンテンツが多数そろっており、テクスチャだけでなく2D.3Dオブジェクトや音楽、アニメーション、背景、スクリプトなど様々なものが配布、頒布されており、開発の手助けから素敵なデザインまで何でもそろいます。
まるでイオン
参考に、あのユニティちゃんと呼ばれている「大鳥こはくちゃん」(CV:角元明日香←ココ大事)の格闘アニメーションの紹介ブログを貼っときます。
ファイティングユニティちゃん vol.1~10 詰め合わせ 有名な「格闘ゲームの開発者」によるプロの格闘モーションがすごい - Unity AssetStoreまとめ
これだけでも簡単な格ゲーみたいなものができそうです。
では今回はここまで。次回は12月15日の予定です。
夕子デッキの考察 from ラクエンロジック
ロジカリストチャンピオンシップinWGP2017に参加された皆さん、大変お疲れ様でした。
今回私は夕子先輩のデッキで挑んだのですが、これまた面白いデッキだなぁと思ったのでさらっと書いていこうと思います。

夕子デッキの特徴と言えばやはり秘具デッキですね。
ここの中身で個人差が出るのかなと思いますが、リオンがまだ健在である以上、
「七色の錬成 」は当然必要になってくるでしょう。

ニーナにも使えますが、TRリオン潰しと言った方がしっくりきます。
錬成2帯は shiny day live で登場した「ディライトシャワー」も採用しようか悩みましたが
結局「トライアルチョイス」で収まった感じですね。
メインデッキについては、「七色の錬成」と、「応急救護」の2枚がデカいですね。
1.「七色の錬成」(貫通)はきちんと仕事してくれました。
毎ターンきっちりEXソウル要員を潰していけば、3.4ターン目当たりで
門の上に素出しが出てくるので気持ちいいくらいに吹き飛ばせます。
それを知らずに前衛に、EXソウルマンを置いて後ろにソウルなしを置く人が見受けられました。
まあキレイに吹き飛ばしましたが。
ニーナの「ダイナミックアンサンブル ニーナ」と、「天を翔ける翼 ニーナ」


のレベルから飛び出すパターンも太刀打ちできるので強い。
自動効果についても対応逆理で2コス錬成4はまあ嬉しいこと嬉しいこと。
対応逆理自身で2コス錬成2ができるのも強く、これで「手作りの味」が相手ターンでも効果を使えますね。



2.「応急救護」はLDで攻撃時も、防御時も錬成が打てる優秀な人材です。
上の「七色の錬成」と共に4ターン目、5ターン目に並べることでかなり貫通を手助けできます。
このカードは自身が錬成した回数×2000上昇するので、あっという間に2枚要求をこえます。

もっと書きたいことがいっぱいありますが、一言で言うと今の夕子は環境とも渡り合えるのでは?ということ。
EXソウル持ちを潰し、相手の白切れを起こせばかなり戦いやすくなる。
リオンの双剣ケアなどそれぞれ対策は必要ですがだいたい勝ちパターンが見えてきますね。
唯一の懸念材料は「希望の祈り ニーナ」ですね。

あれは無理。残り2門は最低でも守りましょう。
私はサン、ムーン、スターの強い動きがまだよく分かってないので、もしかしたら間違った構築にしてるかも知れません。
次は Twincle night live も含めてアイドル対策も考えて行きたいですね。
では今日はここで失礼します。
ディジコンアドベントカレンダー
adventar.org