複雑な3Dモデルを作る話-UNITY移植物語前編-
おいおい!
サークル引退してからプログラムのコードなんて1文字も書いてないぞ!
ザックと申します。
最近はめっきり教員採用試験の勉強だの指導案出せだの授業計画出せだの模擬授業だのやってて教師一直線って感じです。
本日は気づいたら担当にされていたので素敵なカレンダーの一日を飾る記事を書きたいと思います。
今回も2回に分けて紹介します。前編はモデル形成、後編は移植方法を紹介します。
UNITYじゃないの?って思った方はごめんなさい。次回UNITYでやります。今回はモデルづくりをします。
以前はUNITY以外触ってこなかったので、最近触ってるものと絡めていきたいと思います。
今回紹介するのはUNITY上で3Dモデルを表示する方法。
普通はBlenderやUNITYの中で行うものですが、今回はAUTODESK社のInventorというソフトを使います。
AUTODESKといえばCADですよね。
最近の工業製品の多くはCADのようなソフトで設計されています。
私も機械科の学生なので最近はよく使うようになりました。
InventorはCADに並ぶ設計、モデリングソフトです。
一つ注意点があり、学生や教育機関向けには無料で利用できるものの、商業向けだとそこそこお値段が張ります。
Inventorだけで一年ごとに8~9万円の契約ですからすごいですよね。
でもそれだけすごい機能が充実しています。
今回だけやるよって人は30日無料体験版もあるのでぜひそちらをどうぞ。
Inventor
ダウンロードの説明は省略させていただきます。
一応リンクは張っておきます。
雑ですみません。
学生、教職員用↓
学生と教員向けの無償ソフト | Inventor Professional | オートデスク
30日無償体験用↓
Inventor 2020 のダウンロード | 無償体験版 | オートデスク
ここでは簡単に使い方を説明します。
ここから先、「〇〇をクリック」という表現を使いますが、その項目のイラストやマークを選択してください。(例外を除く)
説明フェイズ
Inventorを起動すると次のような画面が出てきます。

左上の「新規」をクリックすると、次のようなポップが出てきます。

ここでは「Standard.ipt」を選択し、「作成」をクリック。

左上の「2Dスケッチを開始」をクリック。

XYZのどの面でもいいですが、今回はわかりやすいこの面でいきます

そのままクリックすると
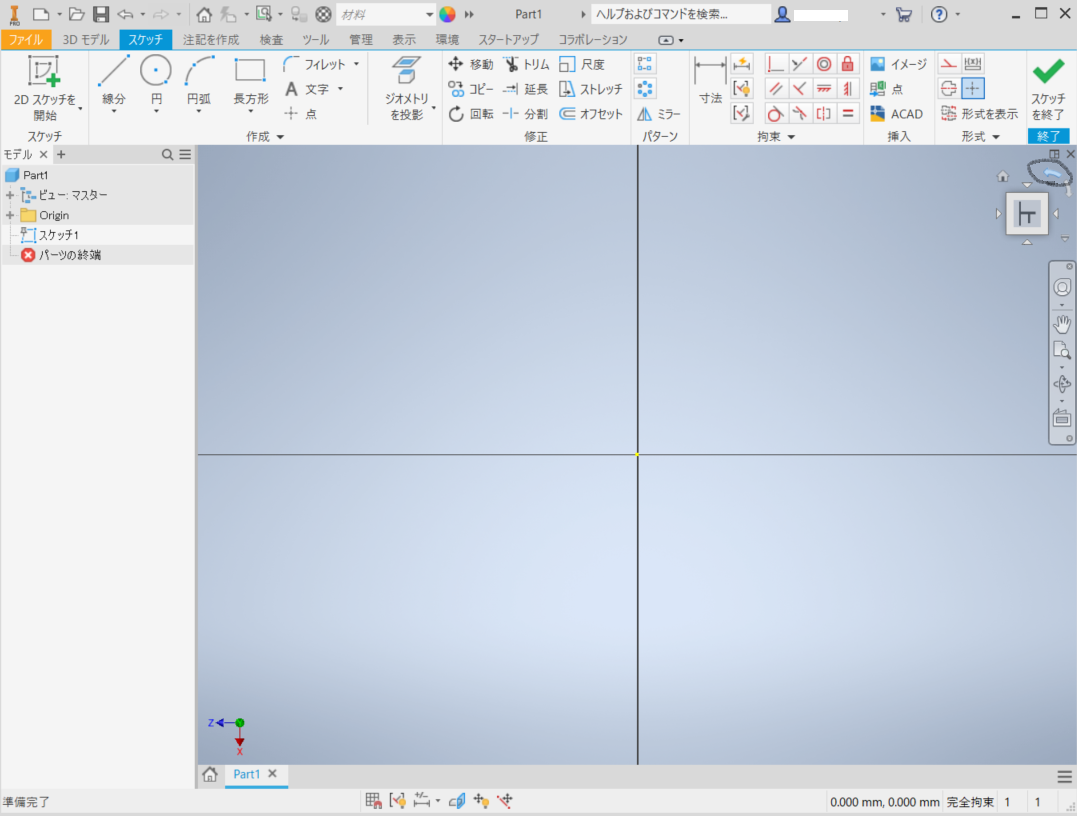
上のマークが右に傾いてしまっているので直しましょう。
カーソルを近づけたら矢印は出てきます。
今回はサンプルとして、円柱を作成します。

「円」をクリックし、X 0mm Y 0mmでクリックします。
これが原点になります。
原点から半径の長さ(お好み)で伸ばし、もう一度クリックするとその長さの半径の縁ができます。

円ができたら「スケッチを終了」をクリック。

円が大きく表示されたり、逆に小さすぎるときはマウスホイールで調節してください。
感覚的に慣れていくと思います。

あともう少しで終わります。左上の「押し出し」をクリック。

このようにメニューが出てきます。
ここで気にするのが「方向」と「距離」です。
方向は4つのマークが表示されていますが、右から「既定」「反転」「対称」「非対称」と並んでおり、基本的には「既定」か「対称」を使います。
「既定」は上に、「反転」は下に、「対称」は両側に、「非対称」は上下それぞれ違う長さに指定して押し出すことができます。
このメニューが出ている間は編集可能ですのでいろいろ試してください。
「距離」は高さのことですのでお好みでどうぞ。
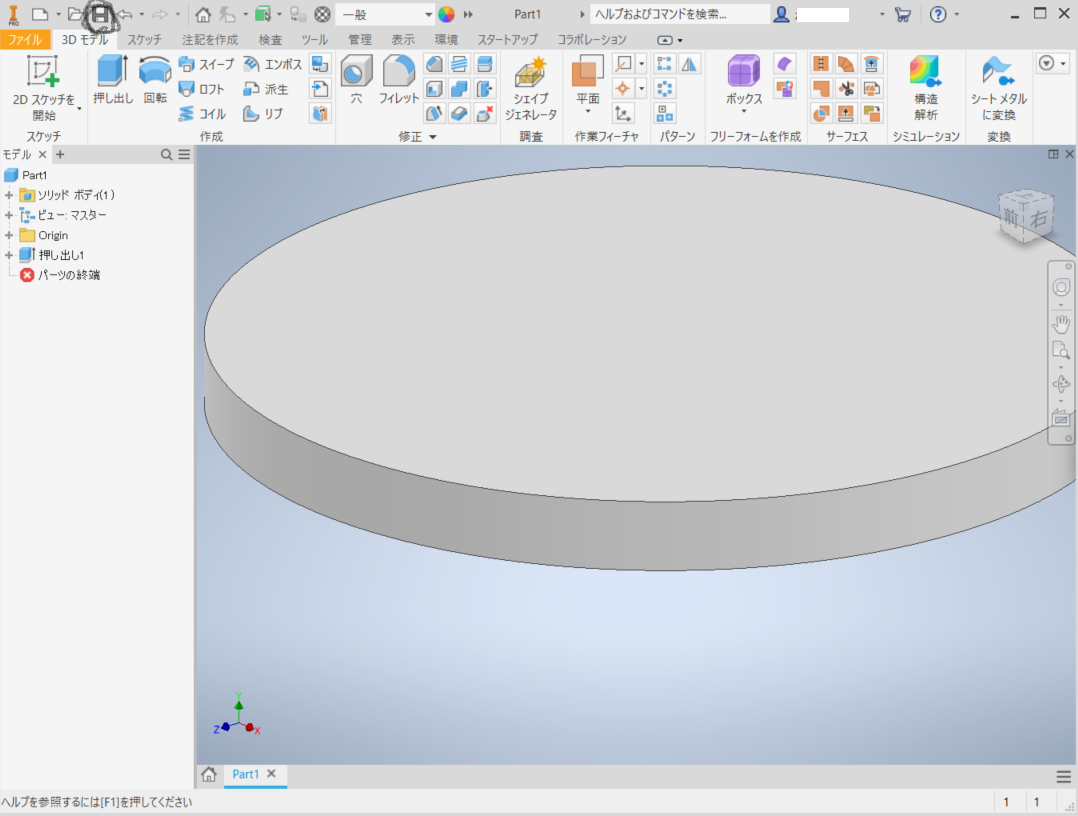
円柱ができたら「ファイル」をクリック。「書き出し」→「CAD形式」を選びます。
分かりやすい場所に保存しましょう。

形式はobjファイルにしてください。
モデルができたところで、今回はここまでにします。お疲れ様でした。
Inventorは様々な形状や複雑な形状のモデルを作ることができますので、ほかにもいろいろ試してみてください。
次回、後編では、完成したCADデータをUNITYに移植します。
ぜひお楽しみに。